윈도우10과는 다르게 윈도우11의 경우 작업표시줄이 중앙에 위치하는것이 디폴트입니다. 오늘 포스팅에서는 윈도우11 작업표시줄 설정으로 작업표시줄 위치 변경 방법과 간단한 설정 방법을 알아보도록 하겠습니다.
윈도우11 작업표시줄 설정
목차
- 윈도우11 작업 표시줄 위치 설정 방법
- 작업 표시줄 아이콘 정리하기
- 작업 표시줄 모서리 아이콘
- 작업 표시줄 모서리 오버플로
윈도우11 작업표시줄 위치 설정 방법
개인 설정 메뉴에서 간단하게 설정이 가능합니다.
- 바탕화면에 마우스 우클릭
- 개인 설정 - 작업 표시줄 클릭
- 작업 표시줄 동작 클릭
- 작업 표시줄 정렬에서 가운데 또는 왼쪽 선택
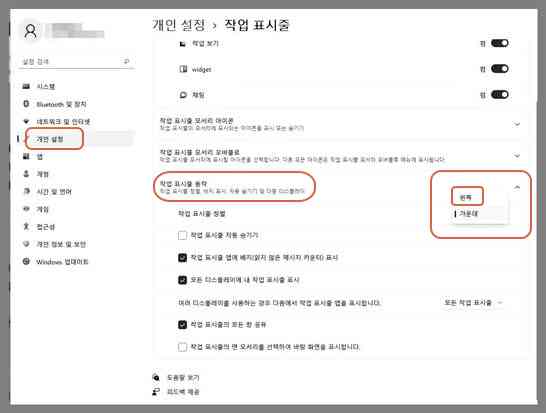
개인 설정 메뉴로 진입하는 방법에는 위의 방법외에도 아래 방법으로도 가능합니다.
- Win + i 단축키를 활용
- 작업 표시줄 빈곳에 마우스 우클릭하여 작업표시줄 설정 클릭
작업표시줄 아이콘 정리하기
윈도우11 작업표시줄에 잘 사용하지않는 채팅 같은 앱은 꺼두시는것이 좋습니다. 설정하는 방법은 아래와 같습니다. 검색, 작업 보기, widjet, 채팅과 같은 앱으로 저의 경우 검색창은 자주 사용하기에 켬으로 그리고 widjet의 경우 좌측 하단에 날씨위젯으로 사용함으로 켜두었습니다.

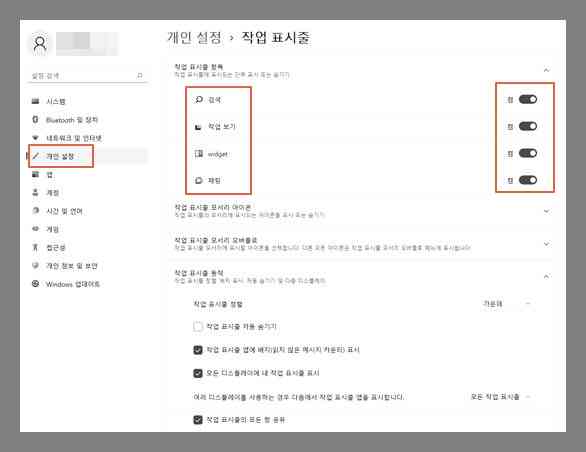
- 개인 설정 - 작업 표시줄 항목
- 보이기 원하지 않는 항목 꺼주기
작업 표시줄 모서리 아이콘
윈도우11 화면의 우측 하단 모서리에 표시되길 원하는 아이콘을 선택할 수 있으며 아래의 기능을 끄거나 켤 수 있습니다. 모두 터치스크린을 사용할때 사용하는 모드로 일반적인 데스크탑이나 노트북이라면 모두 꺼두시는것이 좋습니다.
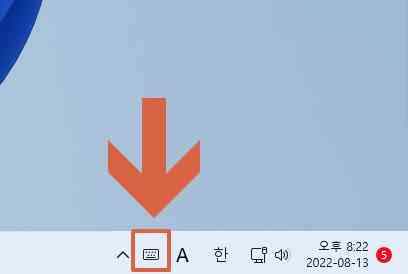

- 펜 메뉴
- 터치 키보드
- 가상 터치 패드
작업 표시줄 모서리 오버플로
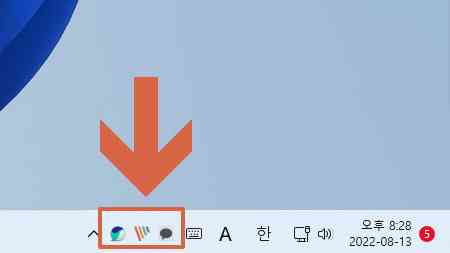
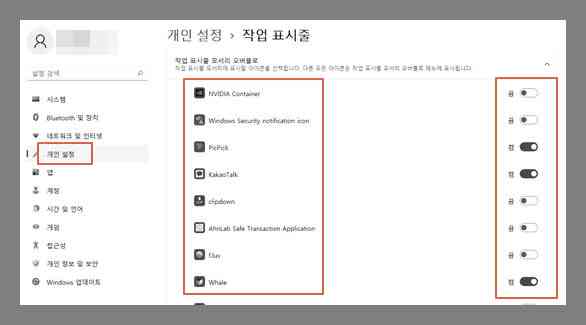
모서리 오버플로의 경우에는 윈도우 우측 하단 작업 표시줄에 표시할 아이콘을 선택할 수 있는 기능입니다. 평소에 자주 사용하는 프로그램이 있다면 해당 프로그램을 켬으로 바꾸고 모서리 오버플로에 고정해두고 사용한다면 편하게 사용할 수 있습니다.
마치며
윈도우11 작업 표시줄 설정 방법에 대해서 알아봤습니다. 저도 컴맹으로써 함께 공부하는 시간을 갖는것으로 혹시 틀렸거나 수정해야할것이 있으면 댓글 남겨주시면 감사하겠습니다. 감사합니다.
'PC > windows' 카테고리의 다른 글
| 윈도우 비밀번호 변경과 해제 방법 (0) | 2022.08.20 |
|---|---|
| 마우스 속도 조절 쉬우방법 (0) | 2022.08.19 |
| 윈도우11 사용자 컴퓨터 이름 변경 방법 (0) | 2022.08.19 |
| 윈도우 바탕화면 아이콘 크기 조절하는법 (0) | 2022.08.19 |
| 윈도우 작업표시줄 안보이게 만드는법 (0) | 2022.08.14 |




댓글